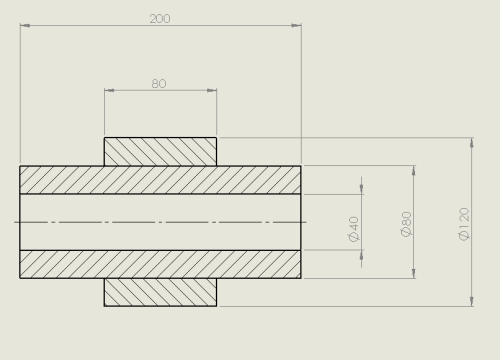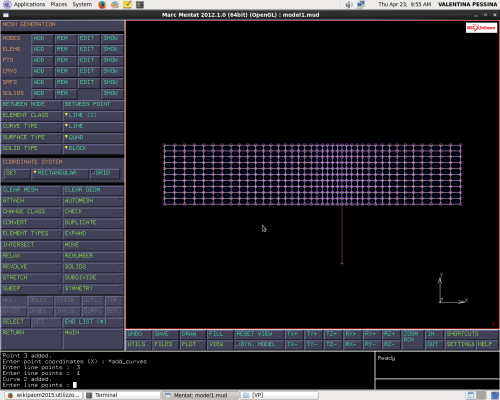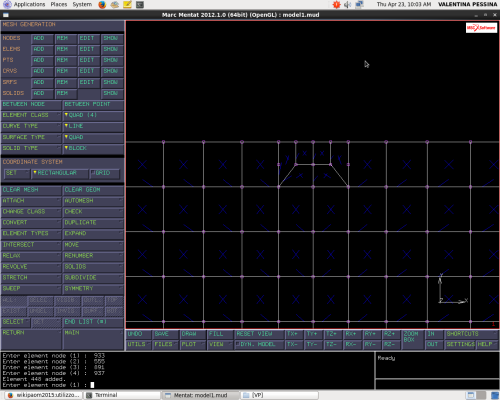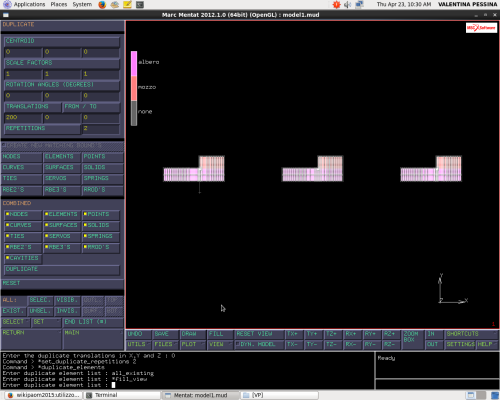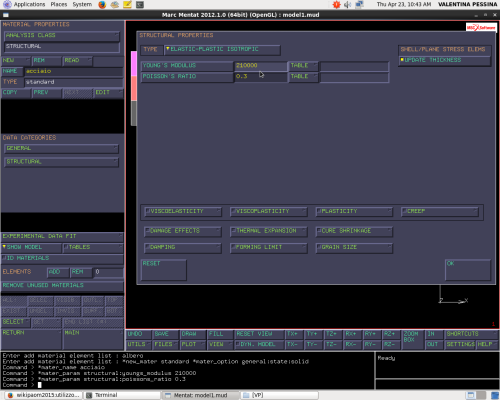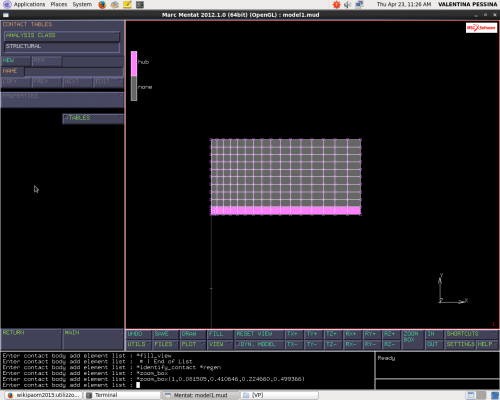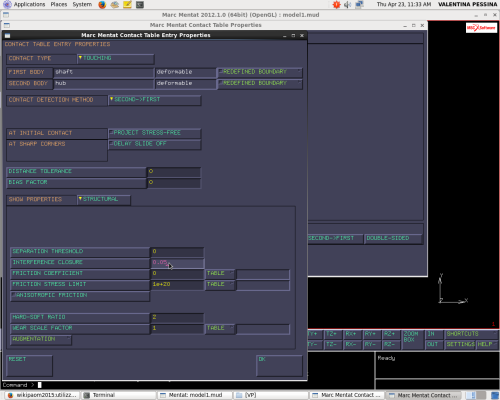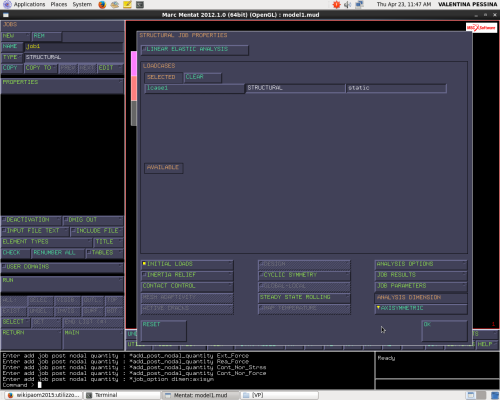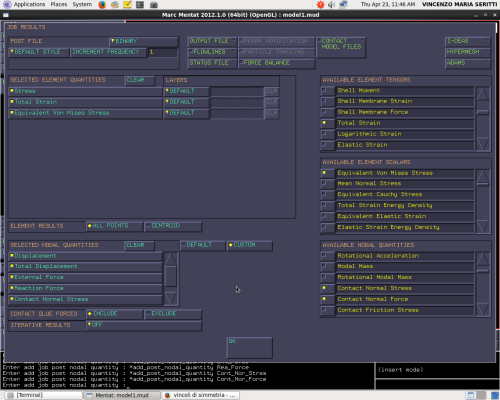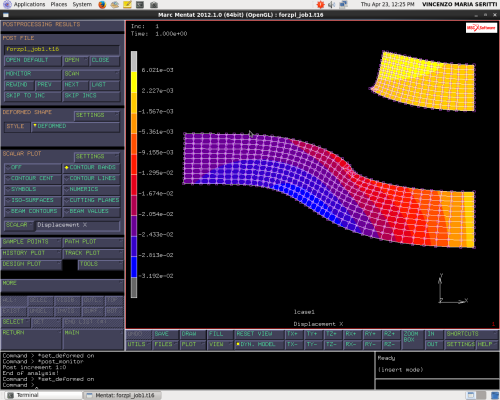Indice
Forzamento albero-mozzo in assial-simmetria
Introduzione
Si analizza il problema di contatto nel caso di forzamento albero-mozzo imponendo prima un comportamento dei materiali elastico lineare e poi elasto-plastico (bilineare), valutando i risultati con diversi gradi di infittimento della mesh. Si forniscono i dati geometrici (nominali) del problema:
- raggio esterno mozzo = 60 mm
- raggio esterno albero = raggio interno mozzo = 40 mm
- raggio interno albero = 20 mm
- interferenza radiale = 0.05 mm
- lunghezza albero = 200 mm
- lunghezza mozzo = 80 mm
Nota bene: il mozzo è centrato rispetto all'albero (il problema è simmetrico rispetto all'asse y)
E' importante impostare il problema assial-simmetrico ricordando che il software in uso considera come asse di assial-simmetria l'asse x.
Mesh Generation
Aggiungendo i nodi con il comando:
[nodes]>add
n1=(0,20,0); n2=(0,40,0); n3=(60,20,0); n4=(60,40,0); n5=(100,20,0); n6=(100,40,0);
creiamo gli elementi linea selezionando [element class: line(2)] e unendo i nodi nell'ordine seguente:
n2→n4 n6→n4
procediamo con la suddivisione del primo elemento linea:
[subvide]>[division (24,1,1)];[bias factor (0.2,0,0)]
e del secondo:
[subvide]>[division (16,1,1)];[bias factor (0.2,0,0)]
come riferimento geometrico inseriamo una linea tra n4 e il punto (60,0,0):
[add]>[point] (60,0,0)
[curve type]>[line]>[add]
[expand]>[translation (0,-2,0)]>[repetition 10]
al fine di avere una più accurata analisi dello stato tensionale è necessario infittire localmente la mesh nel punto di singolarità (spigolo del mozzo a contatto con l'albero):
[elements remove]>selezionare nodi da eliminare come in figura
[between node]>selezionare i nodi tra i quali se ne vuole creare uno nuovo
riportando la element class a quad(4) utilizziamo i nodi appena creati per ottenere una mesh più fitta creando gli elementi come in figura.
procediamo con l'eliminazione dei nodi non utilizzati con il comando:
[sweep]>[all]
[sweep]>[remove unused nodes]
creiamo ora il mozzo sfruttando una simmetria: per fare ciò è necessario un punto per il quale passa il piano di simmetria e la sua normale:
[symmetry]>[point (100,40,0)]>[normal(0,1,0)]
attenzione: non utilizzare il comando [sweep all] ma effettuare uno sweep selettivo
creiamo un set di elementi:
[select]>[elements store]>[name "albero"]>[all selected]
selezionando gli elementi dell'albero. Ripetiamo la stessa procedura per il mozzo.
[check]>[upside down]>[flip elements]>[all selected]
verificare attraverso il comando [upside down] che il numero di elementi upside down sia 0.
procediamo con l'eliminazione dei nodi non utilizzati con il comando:
[sweep]>[remove unused nodes]
al fine di ottenere tre differenti soluzioni utilizzando differenti meshature si procede a duplicare la geometria appena realizzata:
[duplicate]>[translations(200,0,0)]>[repetitions 2]>[elements all existing]
per infittire la mesh utilizziamo due volte il comando:
[subdivide]>[divisions (2,2,1)]>[bias factors (0,0,0)]>[all selected]
Selezionando in primis la seconda e terza geometria e infine solo la terza.
rendiamo invisibili gli alberi per effettuare lo sweep selettivo:
[select]>[visible sets]>[albero (none)]
[sweep]>[nodes]>[all visible]
[sweep]>[nodes]>[all invisible]
rendiamo di nuovo visibili anche gli alberi:
[select]>[visible sets]>[make all sets visible]
Geometric Properties
[new]>[structural]>[Axisymm][solid]
[Elements]>[add]>[all existing]
Material Properties
Per l'albero:
[new]>[standard]>[name="alu"]
e nel menù “Properties” impostare come in figura:
[Elements adds]>[Set]>albero
Per il mozzo:
[new]>[standard]>[name="acciaio"]
e nel menù “Properties” impostare come in figura:
[Elements adds]>[Set]>mozzo
Contact
Al fine di impostare il nostro problema di contatto, scegliamo la frontiera dell'albero analitica e quella del mozzo discreta. Sebbene tale scelta possa risultare controproducente, in quanto l'albero è di un materiale meno rigido rispetto a quello del mozzo, si opta per questa scelta poichè in questo caso l'albero, soggetto a compressione, subisce una minore deformazione rispetto a quella del mozzo. Si procede dunque in questo modo:
[select]>[visible sets]>["mozzo" (none)]
[new]>[deformable]>[name:"shaft"]
[elements add]>selezionare gli elementi di frontiera superiore
[Properties]>[Boundary description: Analytical]>[Settings]>[Discontinuity]>[Nodes add]>selezionare i nodi n6 e n2 a tutte e tre le geometrie
Procedendo in maniera analoga:
[select]>[visible sets]>["mozzo" (all);"albero" (none)]
[new]>[deformable]>[name:"hub"]
[elements add]>selezionare gli elementi di frontiera inferiore
Rimettiamo tutto visibile
[select]>[visible sets]>[make all sets visible]
Realizziamo la tabella di contatto:
[contact tables]>[new]>[properties]> selezionare l'elemento riga 1, colonna 2
La scelta di impostare second to first è dovuta alla scelta delle boundary description in quanto la distanza è calcolata dai nodi della frontiera discreta a quella analitica.
Boundary Conditions
Dato il problema assialsimetrico, la figura è già vincolata lungo l'asse y. L'unico moto rigido ammesso è lungo l'asse x. Pertanto inseriamo dei carrelli (su tutte e tre le geometrie) sui nodi dell'asse di simmetria che impediscono lo spostamento lungo x:
[new]>[structural]>[Fixed displacement]>["name" (carrX)]
[Properties]>[Displacement X = 0]
[Nodes add]>selezionare i nodi desiderati
Loadcase
[new]>[static]>[properties]
e selezionare la contact table creata in precedenza, impostando “Steps=1”
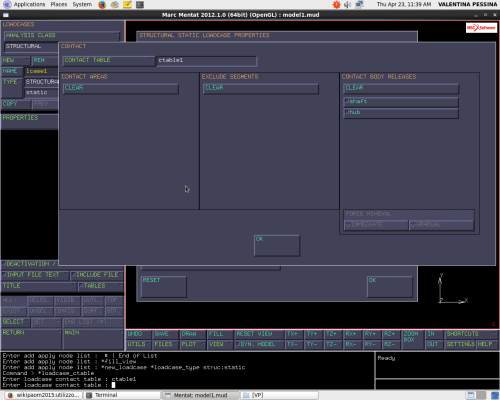
Jobs
[new]>[structural]>[properties]
selezionare il load case prima definito e sotto la voce “Analysis dimension” impostare AxiSymmetric.
Sempre nella stessa schermata:
[contact control]>[initial contact]
selezionare la contact table
Tornare indietro a “Jobs Result” e impostare come in figura:
Per verificare la presenza di eventuali errori e warnings:
[Jobs]>[Check]
[Jobs]>[renumbered all]
[Jobs]>[Run]>[Submit]>[Monitor]
controllando che exit number sia 3004.
Nella sezione di “Post processing”, è possibile la visualizzazione ottenuta dalla nostra analisi elastico lineare.
Ad esempio è possibile plottare l'andamento della normal contact stress valutata sui nodi estremi e intermedi della frontiera inferiore, utilizzando il comando path plot selezionando Arc Lenght (x) e Contact normal stress (y).
Analisi Elastoplastica
Vediamo come varia la soluzione del problema modificando il comportamento dei materiali da elastico a elastoplastico (bilineare).
[Material properties]>[Material properties]
selezionare alu
[Structural]>[Plasticity]>[Yield stress=50]
Ripetere tale procedura per l'acciaio, impostando Yield stress=100 e successivamente riavviare l'analisi come fatto in precedenza.
[Jobs]>[Run]>[Submit]>[Monitor]
Confrontare i dati di interesse.