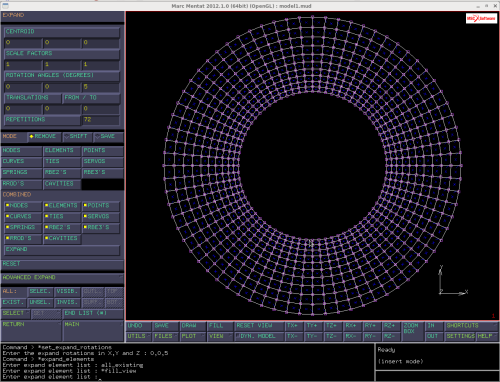Indice
Marc/Mentat
Introduzione
Il software di calcolo strutturale utilizzato nel presente corso è MSC MARC versione 2012, un programma che utilizza il Metodo degli Elementi Finiti 1) e permette di operare analisi lineari e non lineari, presentando grosse potenzialità in molteplici ambiti: strutturali, termici, fluidodinamici ecc…
Il programma Marc/Mentat è diviso in due parti: il pre/post processor Mentat e il programma Marc vero e proprio. Nella fase di preprocessing, Mentat è utilizzato per generare il metodo degli elementi finiti, applicare le condizioni al contorno 2) (carichi, spostamenti, temperature…), le condizioni iniziali, le proprietà dei materiali, la geometria dell'elemento e il tipo di analisi. Le informazioni sono immagazzinate in un file di input che può essere successivamente modificato al fine di generare diverse opzioni avanzate. Nella fase di processing, il file viene letto dal programma Marc il quale, dopo aver risolto il problema, scrive il file di output. Infine MENTAT esegue la fase post-processing, leggendo il file di output.
Interfaccia
Per lanciare il programma:
/opt/msc/mentat2012/bin/mentat -ogl -glflush
Si aprirà così il Mentat e ci si presenterà di fronte un'interfaccia con un menù laterale, una barra dei comandi inferiore e un'ampia zona dello schermo dedicata al modello. Il menù è organizzato seguendo il flusso logico di una analisi agli elementi finiti e pertanto si compone di varie parti dedicate rispettivamente al preprocessing, ossia alla creazione del modello, cui seguono la definizione ed il lancio dell'analisi e infine si passa al post-processing ossia all'elaborazione dei risultati.
Funzioni generali
La colorazione dei tasti assume un certo significato nel programma: un colore azzurro caratterizza infatti i pulsanti relativi a dei comandi veri e propri, mentre il colore verde identifica pulsanti relativi ai sottomenù (questi pulsanti hanno anche una freccetta che ci informa che il menù verrà espanso cliccando sul pulsante). Quando invece si trova un quadratino a fianco del tasto, cliccandoci sopra esso si comporta come un led di colore giallo(ad esempio per il comando dyn. model) che avverte se quella specifica opzione è attivata o meno. Un triangolo giallo indica la possibilità di aprire un menù a tendina.
Una volta selezionato uno o più menù, per ritornare al menù principale è sufficiente cliccare sulla voce MAIN, mentre per tornare al menù precedente si può usare il comando RETURN o cliccare con il tasto destro del mouse nell'area del menù.
Per salvare con nome si clicca nel menù FILES dalla barra dei comandi inferiore e si sceglie SAVE AS; facendo riferimento invece al comando SAVE il nostro progetto verrà salvato con il nome model1, se non già salvato con un nome diverso in precedenza. L’estensione sarà .mud se il file è stoccato in formato binario o .mfd se testuale, quest’ultimo modificabile con editor di testo. E' buona abitudine salvare spesso il lavoro sul programma in quanto esso permette un solo UNDO e non di risalire alle operazioni precedenti cliccando ripetutamente su UNDO. Nel nome del file non devono esserci spazi così come non devono esserci spazi nel percorso del file; il mancato rispetto di questa regola è causa frequente di errore. Perciò se voglio salvare versioni successive del file inerente all'analisi del tubo in pressione, conviene nominare i file come tubo_1.mud, tubo_2.mud, tubo_3.mud ecc… dove l'underscore è usato al posto dello spazio (che ricordo non essere lecito). Per aprire un file occorre invece premere su OPEN mentre per ripristinare la versione dal salvataggio precedente si usa il comando RESTORE. E' molto importante gestire con attenzione i salvataggi perchè il comando UNDO che si trova nella barra dei comandi inferiore consente di annullare solamente l'ultima modifica apportata. Quindi il consiglio che generalmente si dà è salvare frequentemente (ricordare il detto: Salva spesso,Salva adesso!). . Per importare varie geometrie/file (generalmente provenienti da programmi di modellazione es Catià,Proe) utilizzare il comando IMPORT del menù FILES.
Se ho due finestre Mentat aperte, la principale sembrerà bloccata fino anche non verrà chiusa la finestra secondaria; per chiudere la finestra usare CANCEL oppure OK (il chiudi finestra solitamente non funziona).
Case Study
Tubo sottoposto a pressione interna
Dati
In questo caso definiremo la sezione di studio del tubo attraverso due circonferenze concentriche, noti il centro e il raggio. I dati di input del problema sono:
- Raggio interno = 20mm
- Raggio esterno = 40mm
- Pressione interna = 20MPa
- Pressione esterna = 0Mpa
Mesh generation
Per la realizzazione della geometria conviene utilizzare i nodi per i punti che appartengono al modello da realizzare, e i punti per le entità che potrebbero essere utili alla modellazione a non appartengono alla geometria considerata (centro del cerchio). Si è scelto in questo caso di procedere con la creazione di una linea che unisce due punti (uno sul raggio esterno e uno sul raggio interno), estrudendo in rivoluzione tale linea rispetto a un punto (centro del cerchio). La linea sarà prima suddivisa in un numero di elementi tali che che la corona circolare estrusa risulti già meshata in elementi tanto più simili a quadrati.
Si riportano di seguito i passaggi effettuati per la creazione del punto rispetto al quale creeremo la corona circolare, e della linea, noti i due estremi. Generiamo il centro del cerchio (centro di rivoluzione):
[mesh generation]-[points]-[add]-- 0,0,0
Definiamo poi gli estremi del segmento:
[nodes]-[add]-- [20,0,0] e [40,0,0]
Per specificare che l'elemento che vogliamo generare è una linea definita da due nodi impostiamo
[element class]-[line(2)]
e successivamente per visualizzare i nodi
[fill]
Per inserire fisicamente l'elemento linea scegliamo
[elements]-[add]
e successivamente si selezionano i due nodi, prima quello di coordinate (20,0,0) e successivamente quello di coordinate (40,0,0).
Si divide ora la linea in 10 elementi definendo anche un bias3)
[subdivide]-[divisions]-- 10,1,1,
Da notare che anche inserendo il valore 10,0,0 il programma correggerà in automatico tale valore in 10,1,1. Al fine di avere una mesh più dettagliata verso l'interno del tubo, si utilizza il comando Bias con questi valori:
[subdivide]-[Bias]-- -0.2,0,0,
In base all'ordine di selezione dei nodi per ottenere l'elemento linea, si possono avere nodi più fitti all'esterno o all'interno. Nel caso in cui sia più fitto verso l'esterno è sufficiente cambiare segno al valore del Bias per avere la suddivisione desiderata come nel caso riportato.
Per applicare il comando a tutti gli elementi si seleziona con il mouse
[elements] -- [all]-[existing]
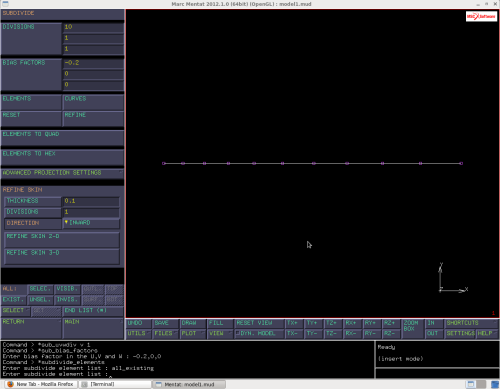 Su “Expand” impostiamo la generazione per rivoluzione della retta modificando i parametri sull’asse z, rispetto al quale effettuiamo la rivoluzione:
Su “Expand” impostiamo la generazione per rivoluzione della retta modificando i parametri sull’asse z, rispetto al quale effettuiamo la rivoluzione:
[repetitions] -- 72 [rotation angles(degree)] -- (0,0,5)
Per applicare il comando:
[elements] -- [all]-[existing]
Ottenendo così la corona circolare. La mesh ottenuta ha il “difetto” di essere un tubo aperto. Per risolvere tale inconveniente si utilizza il comando Sweep al fine di “saldare” la geometria.
[Mesh Generation]--[Coord. System]--[Sweep]-[Tolerance] -- (0,0001)
Per applicare il comando (accertare che “Mode” sia impostato su “Merge”) :
[nodes]-[all]-[existing]
Geometric Properties
Trattandosi di un problema di tensione piana, impostiamo i seguenti comandi:
[geometric properties]-[new]-[structural]-[planar]-[plane stress]
[properties]-[thickness]-(1)
[elements] -- [add]-[existing]
Lo spessore unitario si rende necessario al fine di avere coerenza con le unità di misura.
Material Properties
Dal menù principale, entriamo in
[material properties]-[material properties]
e assicurandosi che “Analysis Class” sia impostato su “Structural”; si applicano le proprietà del materiale (acciaio)
[new]-[standard]-[name]-(acciaio) -[structural] (E=210000) (ν=0.33)
[elements] -- [add]-[existing]
Infine si attiva l'opzione “ID MATERIALS” (quando attivato il quadratino diventerà giallo) per assicurarsi che le proprietà impostate siano state applicate su tutto il modello.