a cura di Vincenzo Vanella modello_tridimensionale_di_una_biella_automobilistica.pdf
MODELLO TRIDIMENSIONALE DI UNA BIELLA AUTOMOBILISTICA
La lezione odierna si concentra sull’introduzione allo studio e alla valutazione dello stato tensionale, nella parte superiore, di una biella automobilistica. Innanzitutto dal “cdm” scarichiamo il materiale necessario per la lezione odierna, ovvero i tre componenti dell’assieme su cui lavoreremo: HOME>AAE_2017-2018>FEM_crank_mechanism. Scarichiamo i files: “Conrod.IGS”; “gudgeon_pin.bdf”; “piston.bdf”. Lanciamo quindi MENTAT e iniziamo la fase di pre-processing. Costruiamo la mesh a partire da un supporto geometrico tridimensionale cui agganciamo la posizione dei nodi che studieremo. Per velocizzare il processo dal menu FILES impostiamo come CURRENT DIRECTORY la cartella all’interno della quale abbiamo scaricato i files di cui sopra. Poiché il software è sensibile alle maiuscole per aprire il file di partenza “Conrod.IGS” dobbiamo rinominarlo in “Conrod.igs” e aprirlo in MENTAT: FILES>IMPORT>IGES> ”Conrod.igs” e abbiamo il nostro modello di partenza.
Per una migliore visualizzazione dal menu PLOT nascondo i punti (deselect POINTS) e rendo solide le superfici (SURFACES>SOLID select)>REDRAW.
Il nostro modello rappresenta un quarto del sistema totale poiché è due volte simmetrico. Possiamo allora iniziare la discretizzazione del solido effettuando, attraverso una serie di steps, la meshatura tridimensionale. Per la meshatura di un componente tridimensionale ci si aggancia alle superfici esterne realizzando si una mesh 3D, ma di pelle (meshiamo solo il guscio esterno), poi il software riempirà automaticamente il volume creando la mesh completa (quindi anche interna) del componente. Partiamo da: MESH GENERATION>AUTOMESH>CURVE DIVISIONS tramite il quale andremo a suddividere, sulle curve che rappresentano il contorno esterno dell’elemento, un certo numero di divisioni pari al numero di nodi che vorremo andare a posizionare su quella curva. Naturalmente avendo un meshatore automatico non potremo andare a controllare la qualità della mesh, inoltre quando andremo a importare spinotto e pistone nel nostro modello bisognerà impostare il problema dei contatti. I contatti rappresentano una delle non linearità da gestire nello studio degli elementi finiti. Il problema dei contatti è abbastanza complesso da gestire e la bontà di tale gestione è sicuramente legata alla regolarità della mesh che realizziamo nelle superfici che poi si accoppiano. In questo nostro caso il contatto è realizzato nella superficie interna nella parte alta del piede di biella dove poi andremo ad inserire lo spinotto quindi è fondamentale che quella faccia (che è una superficie perfettamente cilindrica) sia meshata in maniera più regolare possibile. Considerata la regolarità della superficie sarebbe alquanto semplice una certa suddivisione in senso assiale e circonferenziale per garantire la suddetta regolarità, ma essendo il meshatore automatico questo non ha determinate informazioni e realizzerà una mesh uniforme ma totalmente a caso. Quindi bisognerà farla manualmente. Fino ad ora abbiamo utilizzato l’elemento 75 ovvero l’elemento SHELL. Da adesso inizieremo ad utilizzare un elemento SOLID che nel nostro caso sarà tetraedrico (per la meshatura solida). Il tetraedro è un elemento con 4 facce e 4 nodi ed ha un campo di spostamenti lineare al suo interno e, di conseguenza, ne otteniamo tensioni e deformazioni costanti. Questo limite si supera andando ad infittire la mesh nelle zone di maggiore interesse dove ci aspettiamo dei picchi tensionali. Talvolta viene usato anche l’esaedro che ha 6 facce e 8 nodi e quindi sembrerebbe una migliore soluzione, ma in realtà il tetraedro è il più usato perché nello spazio è un simplesso: da questo, unendo una serie di tetraedri, possiamo ottenere qualunque figura (analogamente per il triangolo nel 2D). Lo stesso non si può dire per l’esaedro e quindi i quadrilateri nel 2D. Procediamo quindi con la mesh di superficie che, come appena detto, dovrà essere triangolare. La prima superficie che mesheremo sarà quella interna del piede di biella (il semicilindro). Quindi con CURVE DIVISIONS suddividiamo le quattro curve che identificano il contatto, ovvero i due segmenti rettilinei che identificano la direzione assiale e i due archi di circonferenza che identificano la direzione circonferenziale. Scegliamo un numero di nodi concordato in modo che sia coerente con la mesh di spinotto e pistone. Tale comando ci permette o di scegliere la taglia degli elementi o proprio il numero di suddivisioni (sceglieremo il secondo) tramite il sottomenu INPUT. Quindi: INPUT>DIVISIONS e impostiamo “12”per i due segmenti in direzione assiale. Allora APPLY CURVE DIVISIONS e selezioniamo quei due segmenti cliccando due volte su ciascuno perché in realtà su ogni elemento o curva ho due elementi che chiudono le due superfici adiacenti e risultano sovrapposti, quindi devo selezionarli entrambi per avere una suddivisione coerente, altrimenti, con suddivisioni differenti, le posizioni nodali non coinciderebbero e di conseguenza non riusciremmo a chiudere la mesh e realizzare quella di volume. Detto ciò diamo END LIST e abbiamo 13 asterischi su ciascun segmento. A questo punto tornando su DIVISIONS impostiamo “32” per fare lo stesso procedimento sulle due curve in direzione circonferenziale (prendendo sulla destra la curva più interna che è quella che va a contatto con lo spinotto). Analogamente al caso precedente otteniamo la suddivisione tramite il comando APPLY CURVE DIVISIONS selezionando le curve di interesse (due volte ciascuna).
Adesso siamo pronti per fare la prima mesh automatica di superficie: MESH GENERATION>AUTOMESH>SURFACE MESHING. Naturalmente se vogliamo preparare una mesh di superficie per poi fare una mesh di volume a tetraedri dobbiamo impiegare una meshatura triangolare. Allora utilizzeremo uno dei due meshatori triangolari. Ciascuno dei due, all’interno del software, ha un proprio algoritmo. Selezioniamo TRIANGLES (DELAUNAY)>TRI MESH! Selezioniamo la superficie cilindrica>END. Per vedere meglio la mesh: PLOT>SURFACES>WIREFRAME (select); ELEMENTS>SOLID (select)>DRAW.
Oppure selezioniamo il secondo tipo di mesh triangolare, ovvero TRIANGLES (ADV FRNT) (ma il primo ci dà una maesh più regolare). Ciò che si preferirebbe ottenere è una mesh del tipo:
Poichè in questo modo avremmo i nodi posizionati su delle generatrici di uno sviluppo circonferenziale (ideali per problemi di contatto). Questa mesh però non ce la fa nessuno dei due meshatori triangolari; la realizzeremo mediante un meshatore quadrangolare. MESH GENERATION>CLEAR MESH e torno a meshare con QUAD MESH (quello in alto) selezionando la stessa faccia ed END LIST. Per trasformarla in triangolare secondo l’algoritmo appena definito: MESH GENERATION>CHANGE CLASS>TRIA(3) (select) SPECIAL MODE ( select) (altrimenti manderebbe entrambe le diagonali per ciascun elemento della mesh)>ELEMENTS>ALL VISIBLES>END LIST.
Le altre superfici le mesheremo automaticamente basandoci sulla taglia media dell’elemento. Così andando a misurare i due lati del generico elemento della mesh appena realizzata otteniamo: 0.625 e 0.68 circa (tramite UTILS>DISTANCE); quindi imponiamo come valore medio 0.65. In CURVE DIVISIONS all’interno del sottomenu INPUT selezioniamo “TARGET LENGTH” imponendo il valore appena detto. Allora: APPLY CURVE DIVISIONS>ALL EXISTS>END LIST e tutti gli elementi del modello vengono suddivisi in un certo numero di nodi. In tutto ciò però, bisogna riselezionare la DIVISIONS con valore 32 per risuddividere le due curve in direzione circonferenziale in 32 elementi coerentemente con la mesh già fatta; mentre i due segmenti in direzione assiale si mantengono suddivise correttamente perché il TARGET LENGTH scelto risulta abbastanza preciso e coerente con la nuova suddivisione. Adesso dobbiamo meshare tutte le restanti superfici: AUTOMESH>SURFACE MESHING>SELECT>SURFACES>seleziono la superficie già meshata (in modo da escluderla dalla successiva selezione). Quindi: SURFACE MESHING>TRIANGLES (DELAUNAY)>TRI MESH!>ALL UNSELECTED e il software mesha tutte le superfici del modello.
Abbiamo quindi realizzato la mesh di pelle e salviamo il modello con nome “piede_pelle”.
Adesso andremo a modificare alcuni dettagli della mesh per prepararci alla realizzazione della mesh di volume. Innanzitutto bisogna controllare che la mesh sia ben cucita dato che non abbiamo fatto un’unica meshatura, ma abbiamo considerato tutte le superfici indipendenti tra loro. MESH GENERATION>CHECK. All’interno di tale menu vi sono varie funzioni da utilizzare per valutare la qualità della mesh: UPSIDE DOWN (2D) valuta l’orientamento della normale di un elemento in una mesh piana (applicabile solo al 2D); DISTORTED e ASPECT RATIO valutano la geometria di ogni singolo elemento che la mesh automatica ha generato: DISTORTED valuta quanto l’elemento si discosta rispetto all’elemento ideale ed è quindi un indice della qualità della mesh; ASPECT RATIO è un check più selettivo di elementi che devono assolutamente essere eliminati perché non accettabili: è un rapporto tra due dimensioni caratteristiche dell’elemento che, praticamente, ci dice se nel triangolo una delle altezze è dominante rispetto alle altre. Tipici elementi individuati come ASPECT RATIO sono gli spilli (elementi con un’altezza molto minore rispetto alle altre due) che possono erroneamente creare una zona troppo ampia di tensione e deformazione costante; INSIDE OUT si riferisce ad elementi che nella realizzazione della mesh non rispettano la convenzione strutturale, ovvero l’ordine antiorario nel linkare i nodi consecutivi a formare quindi un elemento che viene definito proprio INSIDE OUT; ZERO VOLUME sono gli elementi di volume nullo (probabilmente hanno nodi o superfici coincidenti); CROSS ELEMENTS definisce elementi che condividono geometricamente dei nodi, ma questi non sono ben cuciti, quindi identificano tutte le zone in cui la mesh è aperta e la tolleranza con cui si identificano tali elementi è la stessa della tolleranza di SWEEP. Quindi attivando CROSS ELEMENTS il software seleziona sul modello tutti questi elementi da sistemare. Allora per cucire tali nodi impostiamo una tolleranza di SWEEP pari al centesimo: MESH GENERATION>SWEEP>TOLERANCE=0.01 >NODES>ALL VISIBLES>END LIST. Tornando su CROSS ELEMENTS si vede come da più di un migliaio di elementi siamo passati ad una sola coppia (che probabilmente è indicata dal software come CROSS ELEMENT erroneamente). Selezionando ASPECT RATIO vengono individuati tre elementi che per essere visualizzati facilmente diamo CHECK>SELECT>MAKE VISIBLE. Per correggerli bisognerà eliminarli e ricucire la mesh “a mano”. Per poter modificare la mesh dobbiamo prima sganciarla dalla geometria perché si tratta di una mesh che abbiamo fatto in automatico. Quindi: MESH GENERATION>ATTACH>sottomenu DETACH>ELEMENTS>ALL EXISTS>END LIST. Tornando quindi su ASPECT RATIO cancelleremo adesso quei tre elementi: MESH GENERATION>in ELEMENTS>REMOVE> selezioniamo i due elementi contigui>END; poi ricuciamo i due nodi in un unico punto: in NODES>EDIT>selezioniamo i due nodi vicini. Analogo discorso sul singolo elemento sulla faccia dietro selezionando anche il suo contiguo per staccare i due nodi vicini (il contiguo andrebbe bene, ma siamo costretti a sacrificarlo per poter cucire i due nodi vicini che altrimenti rimarrebbero collegati. Tornando a questo punto su ASPECT RATIO il numero di elementi adesso è nullo. Per cucire le due coppie di nodi che abbiamo appena spostato l’uno sull’altro diamo un nuovo SWEEP>NODES>ALL EXISTS>END LIST. Adesso la mesh è pronta per essere chiusa. Poiché abbiamo staccato la mesh dalla geometria possiamo “ripulire” quest’ultima: MESH GENERATION>CLEAR GEOMETRY e inoltre possiamo nascondere i nodi per non vedere completamente più la geometria interna: PLOT>NODES(unselect)>REDRAW.
Come ultimo controllo prima di realizzare la mesh solida selezioniamo ID BACKFACES (nel menu CHECK): tale comando serve a identificare in 3D qual è la faccia che guarda al volume interno e quale quella che guarda lo spazio esterno.
Affinchè il software sia in grado di realizzare la mesh solida le facce devono essere tutte allineate, quindi per avere la superficie omogenea (con unico colore): CHECK>ALIGN SHELLS>click su un elemento generico e tutti gli elementi avranno quel colore. A questo punto: MESH GENERATION>AUTOMESH>SOLID MESHING e all’interno di questo menu comanderemo la realizzazione della mesh solida. Abbiamo INTERNAL COARSENING (ovvero ingrandimento verso l’interno); tale funzione si sfrutta molto spesso perché vi è un’altissima probabilità che le tensioni massime cadano sulla superficie esterna, di conseguenza avremo bisogno di una mesh molto fitta sull’esterno, mentre all’interno possiamo aumentare la taglia in modo da poter meshare con un numero più ridotto di elementi. Selezionando tale comando imponiamo un COARSENING FACTOR=1.2 (ovvero spostandomi verso l’interno gli elementi crescono del 20%). Quindi TET MESH. Il software darà a questo punto un problema di licenza (sia sulle macchine in laboratorio che all’interno della macchina virtuale) quindi scarichiamo dal sito il file “Conrod_3D.bdf” (sempre dalla stessa cartella di inizio lezione) che è il file risultato con la mesh solida. Scaricato il file all’interno del foglio di lavoro diamo un CLEAR MESH (da MESH GENERATION) quindi: FILES>IMPORT>NASTRAN>”Conrod_3D.bdf”.
Adesso abbiamo anche la mesh di volume, di conseguenza quella di pelle non serve più e possiamo cancellarla: MESH GENERATION>SELECT>SELECT BY>ELEMENTS BY CLASS>TRIA (3)>OK.
Così abbiamo selezionato gli elementi in base alla loro classe che nel nostro caso è la TRIA(3) poiché stiamo selezionando solo la pelle esterna. A questo punto: MESH GENERATION>ELEMENTS REMOVE>ALL SELECTED e vengono eliminati. Salvataggio con nome “piede_3D”. Adesso impostiamo il modello e per prima cosa creiamo dei SET e andremo poi ad importare gli altri componenti: spinotto e pistone. Quando si lavora con un modello a più componenti è conveniente fare in modo che ogni gruppo di elementi che appartengono ad un singolo componente vengano inseriti all’interno di un SET per poi essere facilmente selezionabili o visualizzabili a sé. MESH GENERATION>SELECT>ELEMENTS STORE>STORE ELEMENTS IN NEW SET lo nominiamo “biella”>ALL EXISTS. Con la creazione di questo SET mi compaiono adesso una serie di nuove opzioni come VISIBILITY grazie al quale possiamo nascondere il SET biella selezionando NONE. Adesso possiamo inserire lo spinotto: FILES>IMPORT>NASTRAN>”gudgeon_pin.bdf”>OK.
Allora nascondiamo la biella per fare un nuovo SET per lo spinotto: ELEMENTS STORE>”spinotto”>OK>ALL VISIBLES. Poi con IDENTIFY SETS vedo i due SETS con colori differenti.
Analogo discorso per il pistone dal file “piston.bdf”.
Abbiamo finito la parte di discretizzazione. Iniziamo adesso la parte legata alle GEOMETRIC PROPERTIES. Ci ritroviamo già nel nostro file delle proprietà che derivano dai file bdf. Per rimuoverle: ELEMENTS REMOVE>ALL EXISTS>REMOVE (in alto). Essendo tre le proprietà geometriche effettuiamo questo processo tre volte. Ne realizziamo quindi una nuova: NEW>STRUCTURAL>3D>SOLID e la nominiamo ”geom3D”>ELEMENTS ADD>ALL EXIST. Impostate le proprietà geometriche passiamo a quelle dei materiali: MATERIAL PROPERTIES. Creiamo i materiali di pistone, biella e spinotto con il primo in alluminio, gli altri due in acciaio. MATERIAL PROPERTIES>NEW>STANDARD> NAME: “alluminio”. Impostiamo la densità dell’alluminio (2.7e-09) da GENERAL e da STRUCTURAL inseriamo modulo di Young (75000) e coefficiente di Poisson (0.3). Applichiamo “alluminio” al pistone: ELEMENTS ADD>SET>pistone>OK. Analogamente creiamo una nuova proprietà “acciaio” per biella e spinotto inserendo le stesse proprietà per l’acciaio (densità 7.8e-09; modulo di Young 210000; coefficiente di Poisson0.3). Quindi ELEMENTS ADD>SET>biella;spinotto>OK. Infine selezionando ID MATERIALS vediamo se abbiamo fatto correttamente la suddivisione dei materiali.
sezione a cura del docente



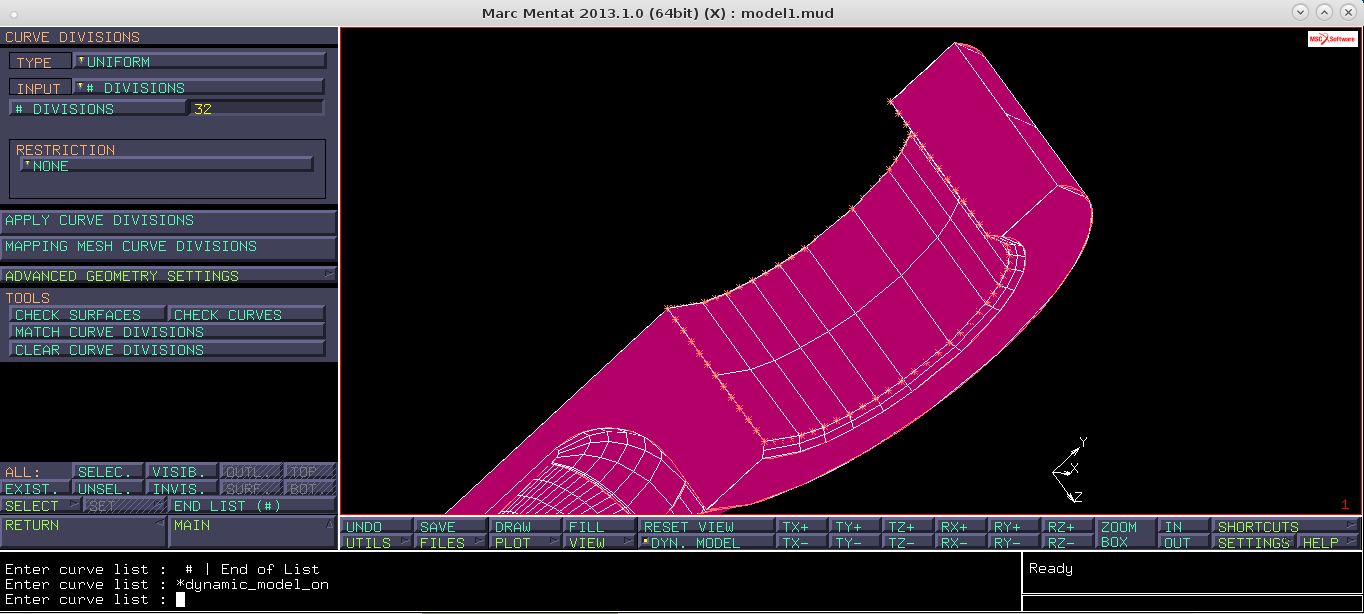
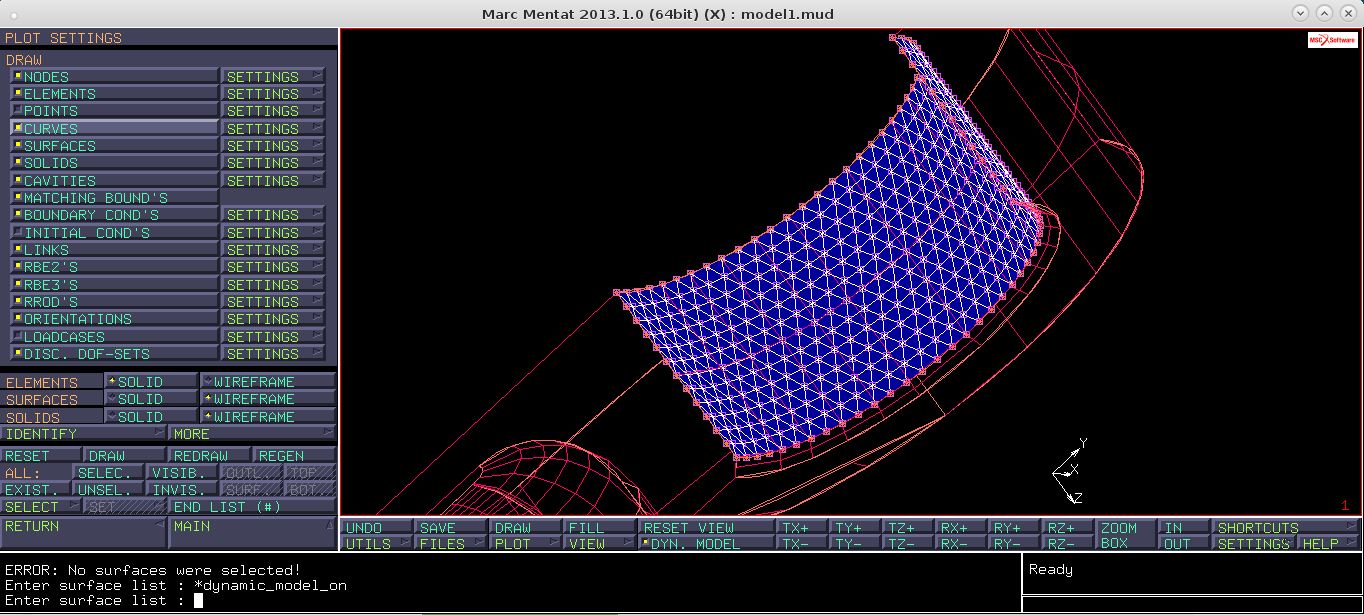
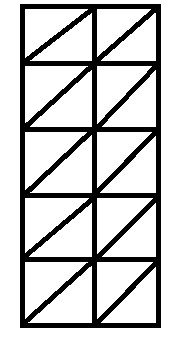


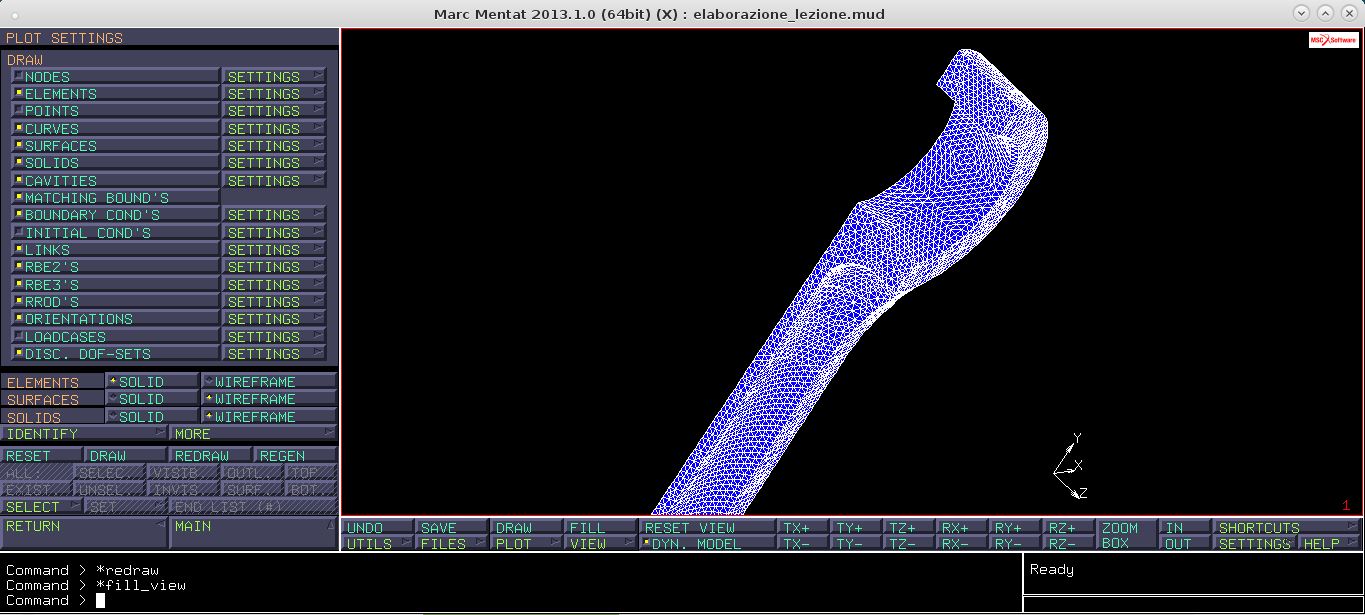
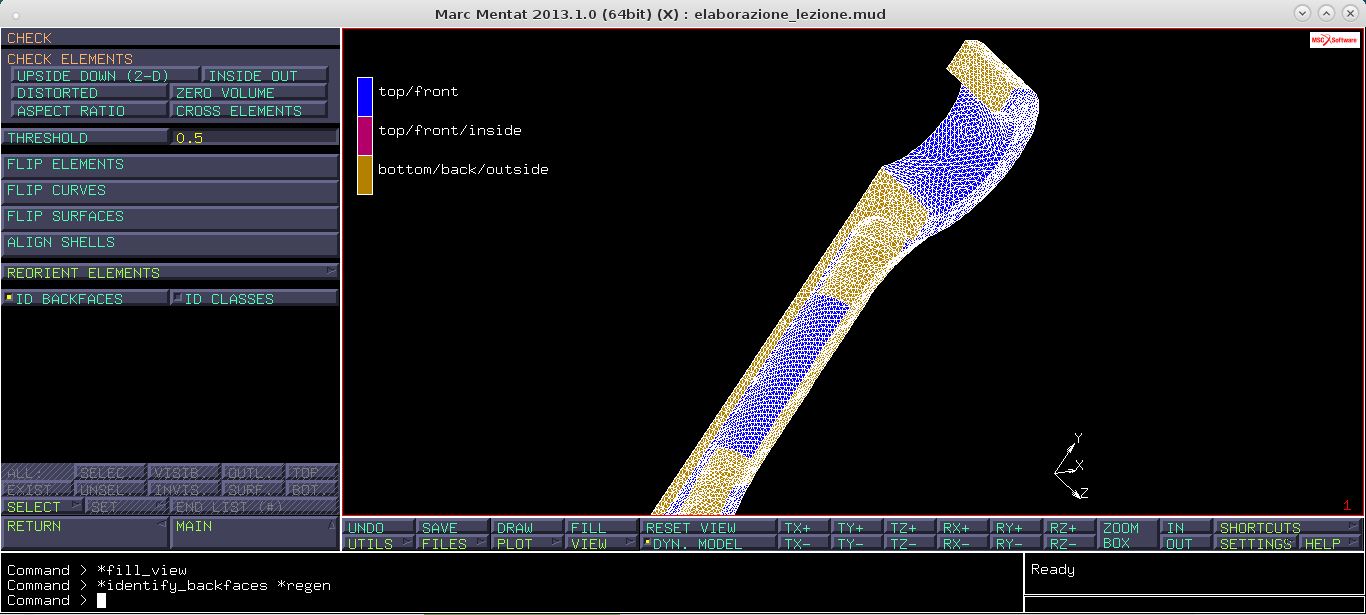
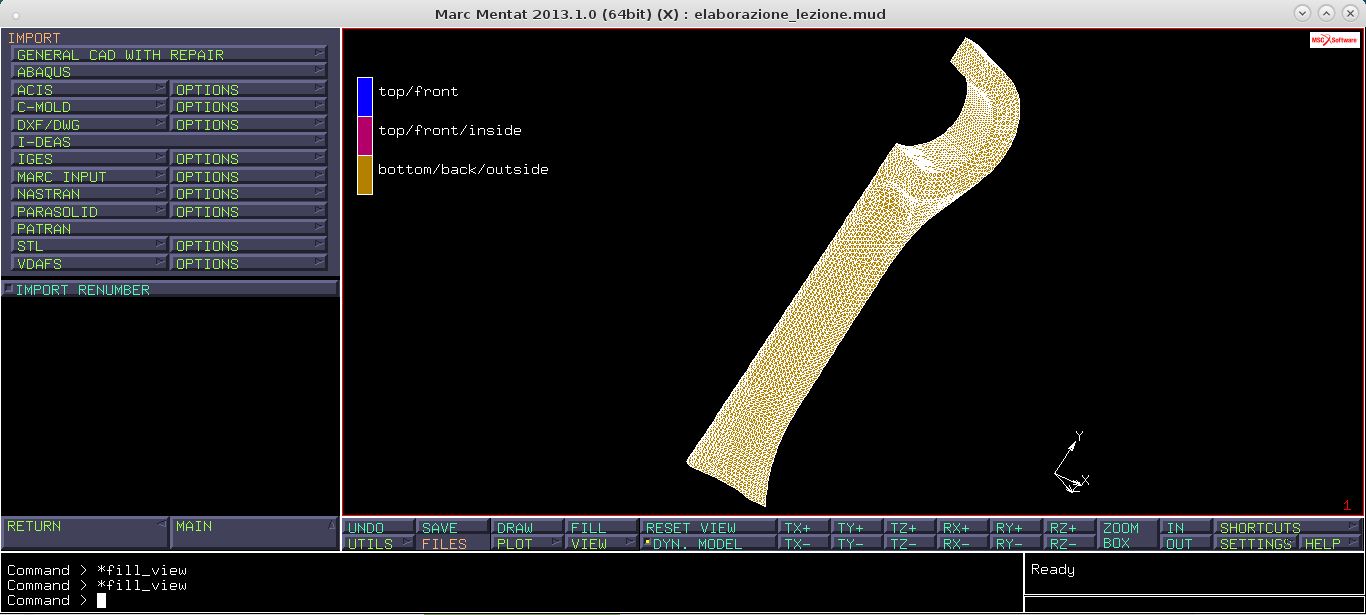
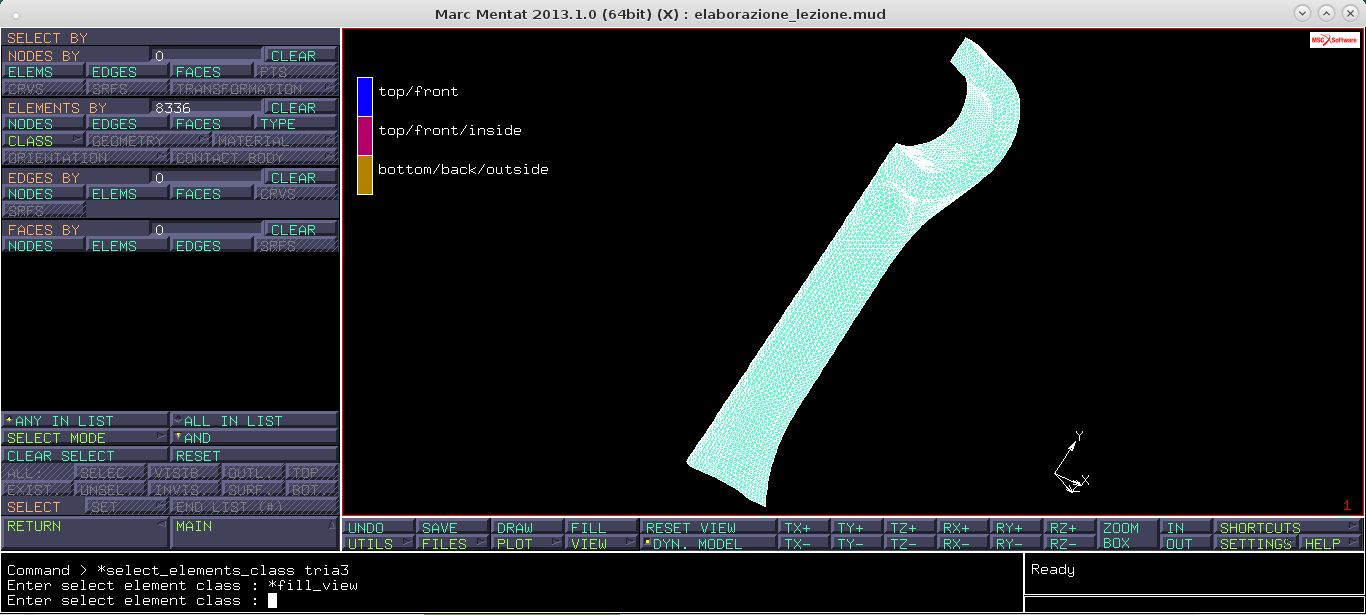

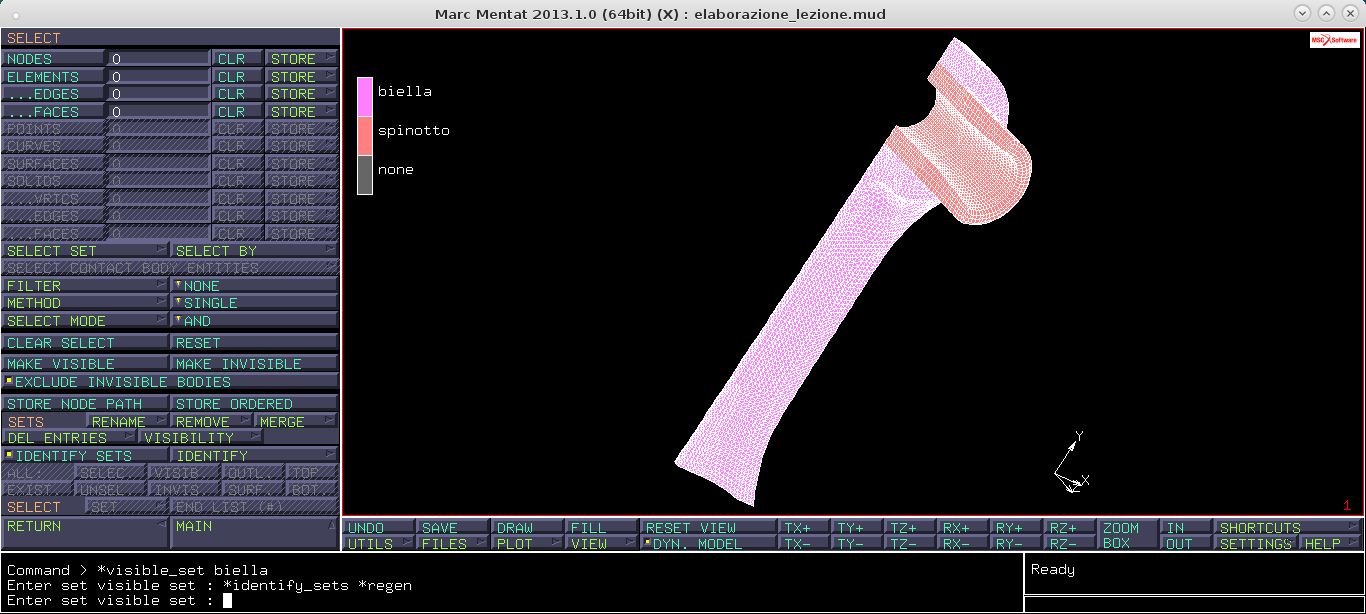
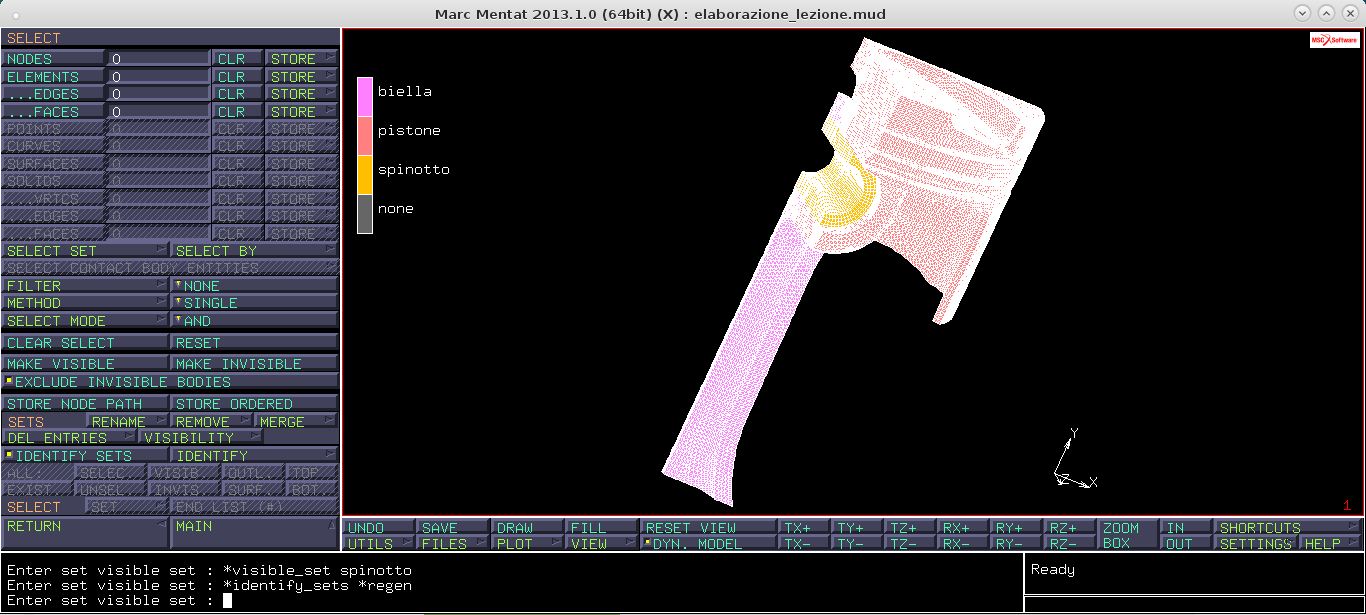
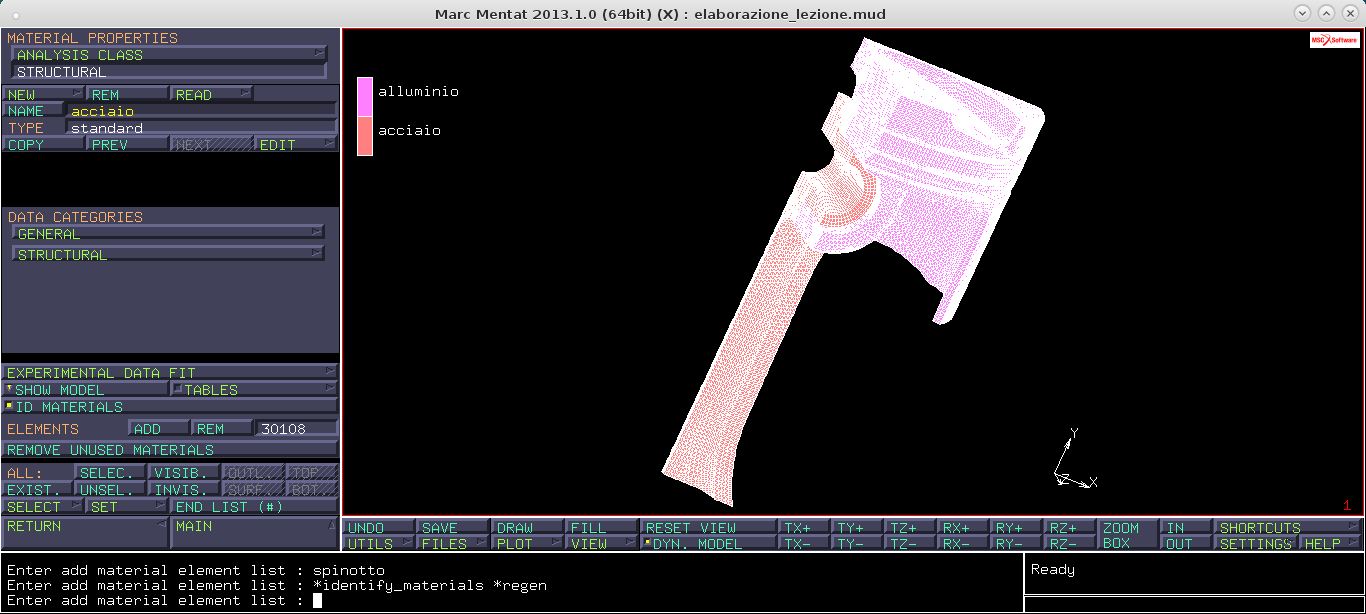
Discussione
Note del revisore 1.
INIZIO MODULO DI REVISIONE
Lezione di riferimento: https://cdm.ing.unimo.it/dokuwiki/wikipaom2018/lez_2018-05-04
Sono presenti errori di battitura, ortografia, frasi malformulate o di difficile lettura (es. eccessivamente lunghe)? Indicare puntualmente le correzioni richieste.
Il testo è organizzato con precisione e chiarezza e non sono presenti errori che influiscano sulla fruibilità del testo.
Il testo proposto è coerente con gli appunti personali del revisore? Manca qualche passaggio? Qualche passaggio è presentato in forma errata?
Sì; l' unico errore è la mancanza di un “END LIST” nel passaggio in cui viene eliminata la pelle esterna, poi in due casi nel comando “END LIST” manca la parola “LIST” (ma questa è una sottigliezza).
Indicare se l'aggiunta di una o più figure agevolerebbe la fruibilità del testo.
No, le figure presenti sono sufficienti, oltre appesantirebbero eccessivamente il testo.
Riuscirebbe uno studente che non ha seguito la lezione a preparare gli argomenti trattati sulla base di questi appunti? Nel caso di lezioni in laboratorio: sono presenti indicazioni sufficienti per replicare passo passo l'esercitazione? Quali modifiche renderebbero gli appunti più fruibili?
Decisamente sì, ma per una migliore organizzazione generale sarebbe meglio separare la parte relativa alla spiegazione da quella dei comandi.
Segnalare se si ritiene necessario un intervento diretto del docente, ad esempio nel chiarire un qualche passaggio della trattazione.
No.
Varie ed eventuali.
No.
Ore dedicate a questa revisione
Circa 2.30 ore
FINE MODULO DI REVISIONE